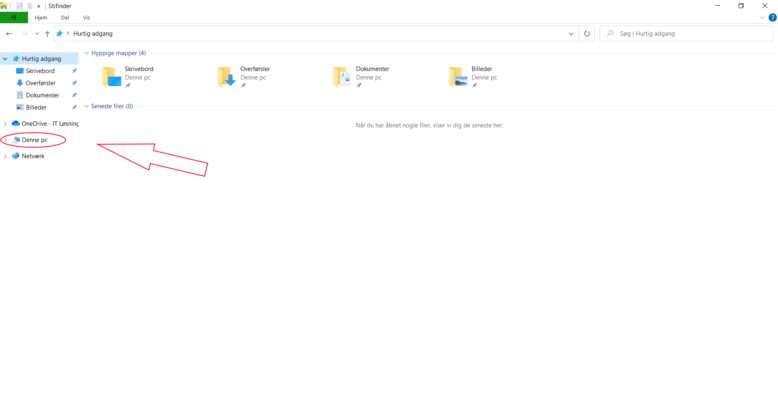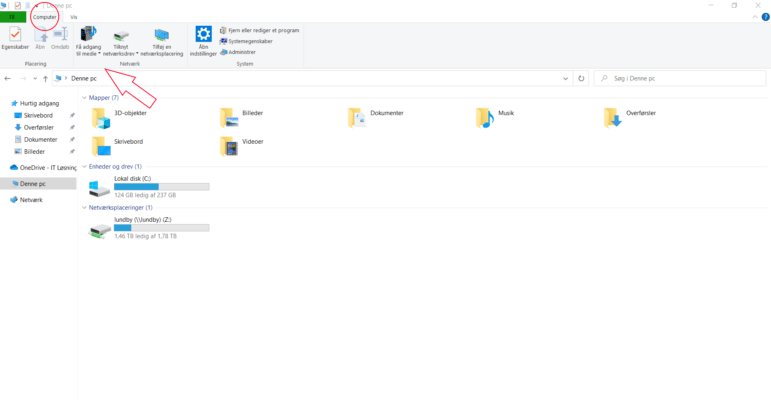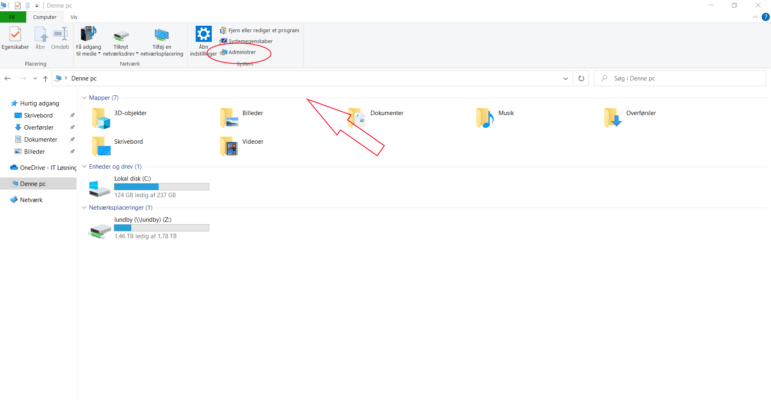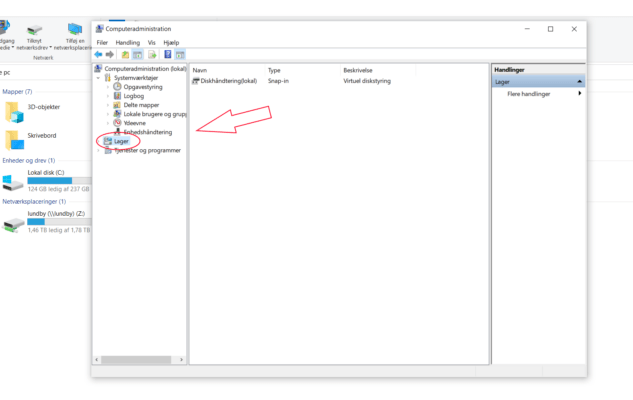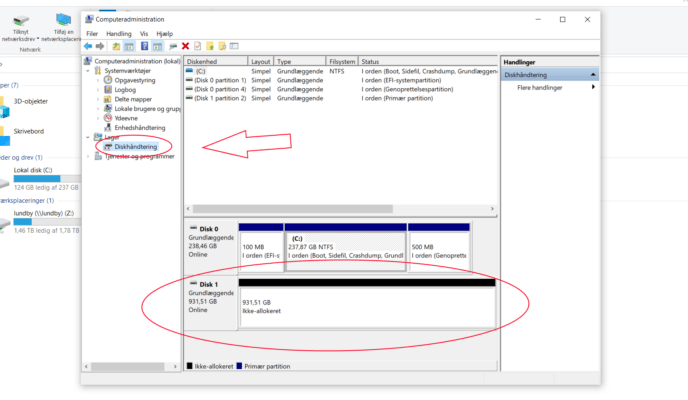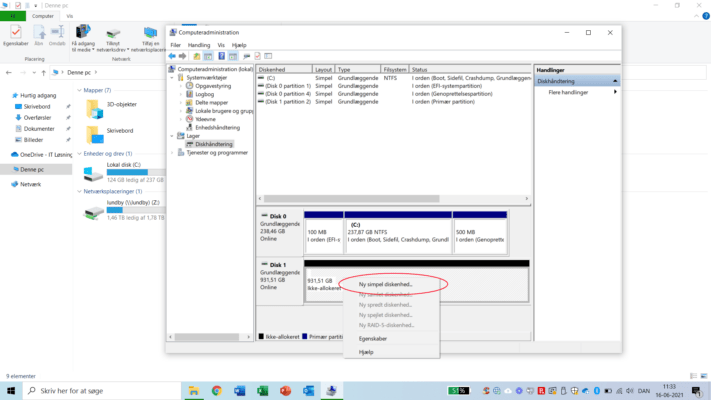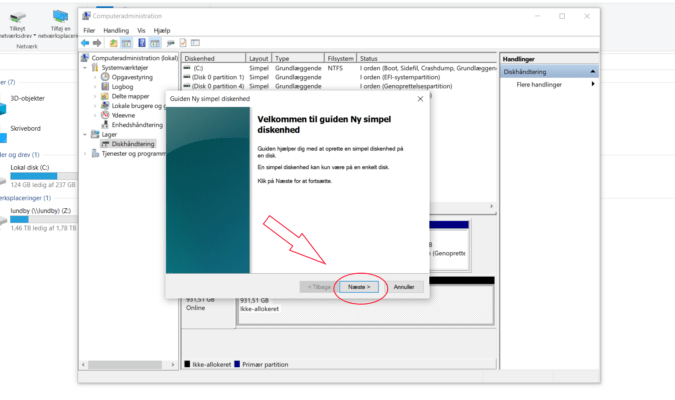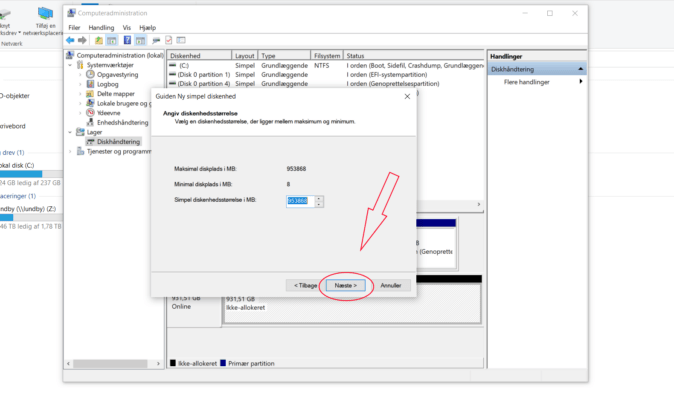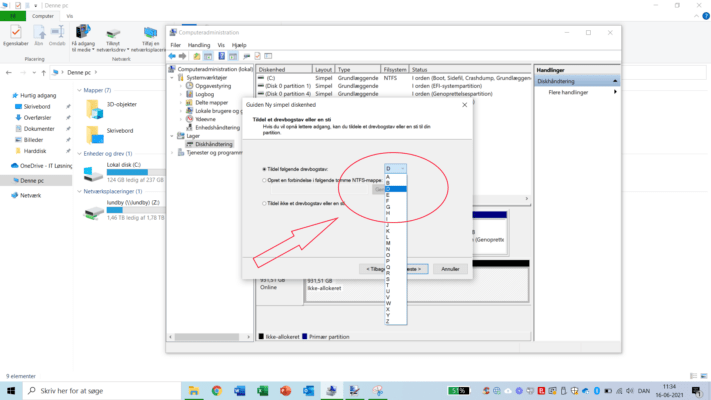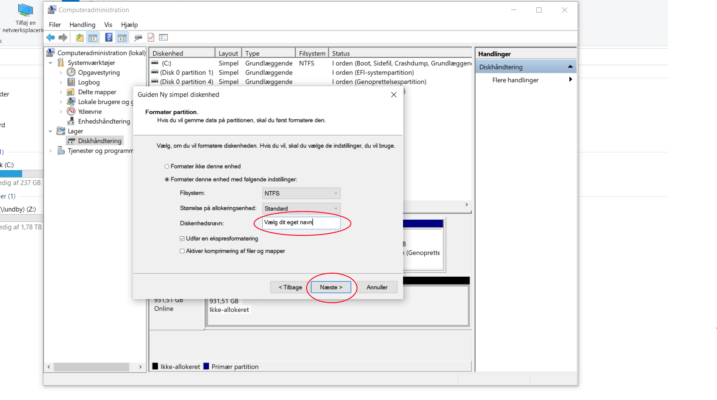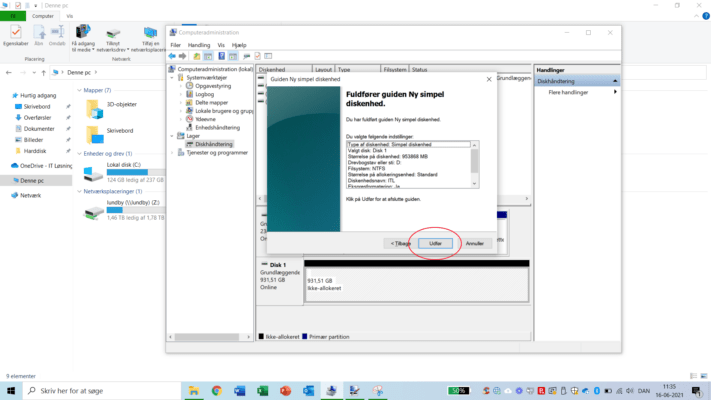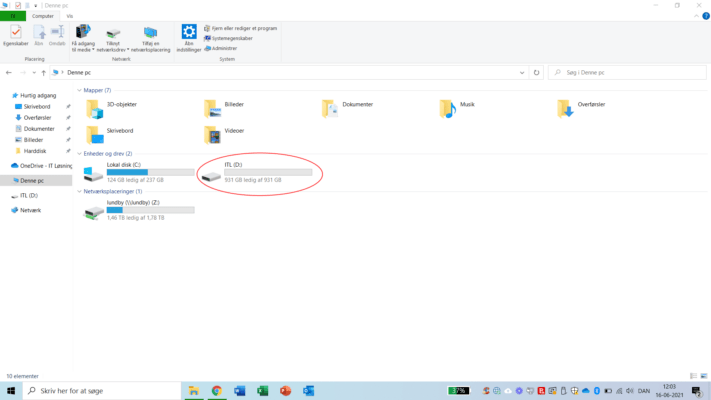Du har lige købt dig en helt ny intern harddisk til din computer. Du har glædet dig som et lille barn til at kunne få mere plads på din computer. Du indsætter harddisken i din computer, og tjekker flere gange om den er installeret korrekt. Alt ser fint ud. Du tænder din computer, og går ind i bios ‘en, og ser at din nye harddisk er registreret. Du starter nu computeren op i Windows, og du går ind i stifinder. Her finder du ud af, at harddisken ikke findes!! Hvad sker der lige tænker du. Bare rolig. Det er helt normalt. Windows formater ikke harddiskene når de bliver installeret i computeren. Der er nogle små ting, som du skal gøre. Før du kan finde din nye harddisk i stilfinder. Følg mine små steps her i blogindlægget, og find frem til din nye harddisk.
Sådan gør du:
- Åben stilfinder, og klik på “Denne pc”

- Tryk derefter oppe i venstre hjørne på knappen “Computer”

- Inde i menuen “Computer” findes der en knap der hedder “administrer”. Ikonet er blåt og gråt. Vær opmærksom på at, du skal have administrator adgang for at kunne udføre denne opgave. Hvis ikke du har administrator adgang, skal du; kontakte den person, som ligger inde med administrator brugeren.

- Uden i venstre menu, finder du et punkt, som hedder “lager” Det punkt trykker du på. Under “lager” skulle der gerne komme knap op sommer hedder “Diskhåndtering” Du klikker nu på diskhåndtering.

- Du skulle gerne nu, være inde under “Diskhåndering” Når du er kommet frem til menuen, skulle du gerne kunne se din nye harddisk herinde. Nye harddiske som ikke er tilgængelig er altid markeret med sort. Udover harddisken er markeret med sort, så skulle den vises som “Ikke-allokeret plads” Du skal nu tjekke om størrelse på harddisken passer overens med hvad der står i den sorte rubrik. Gør den det, kan du roligt fortsætte.

- Du højreklikker nu på den sorte rubrik. Her kommer der en lille menu frem. Her bliver du præsenteret med 7 valgmuligheder. Du vælger menu knappen “Ny simpel diskenhed”

- Der åbnes nu, et nyt vindue. Her klikker du på “næste”.

- Du ville nu blive spurgt om, hvor meget plads, du gerne ville bruge på harddisken. Hvis du gerne ville bruge hele harddisken trykker du “næste”. Du kan senere dele harddisken op i flere partitioner, hvis du ønsker dette.

- I næste step, skal du nu vælge hvilket drevbogstav, du gerne ville tildele din nye harddisk til. Det er helt op til dig selv, hvilken bogstav du vælger.

- Dit drev skal nu formaters. Her vælger du punktet “Formater denne enhed med følgende indstillinger” Her er det vigtig at de sammen indstillinger, som vises på billedet nedefor, er det samme som dine indstillinger. Det eneste du kan ændre på er “Diskenhedsnavnet”. Her kan du selv vælge hvad din nye harddisk skal hede. Jeg har valgt min skal hedde ITL. Du klikker nu på “næste”

- Nu er du næsten færdig. Du mangler faktisk bare at klikke “Udfør”. Klik derfor på “Udfør”

- Du skulle gerne nu, kunne se din nye harddisk i stifinder! Hvis ikke skal du være mere end velkommen til at kontakte os, hvis du har brug for yderligere hjælp.