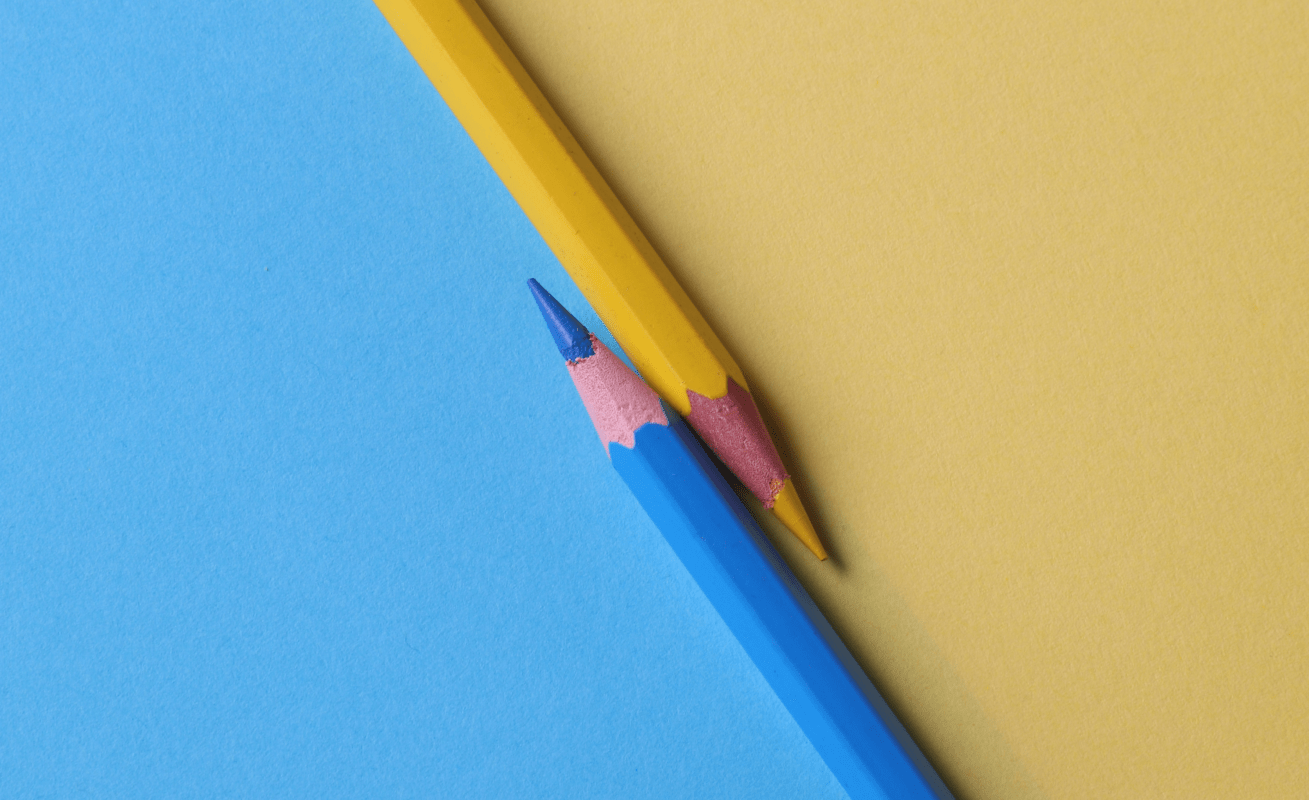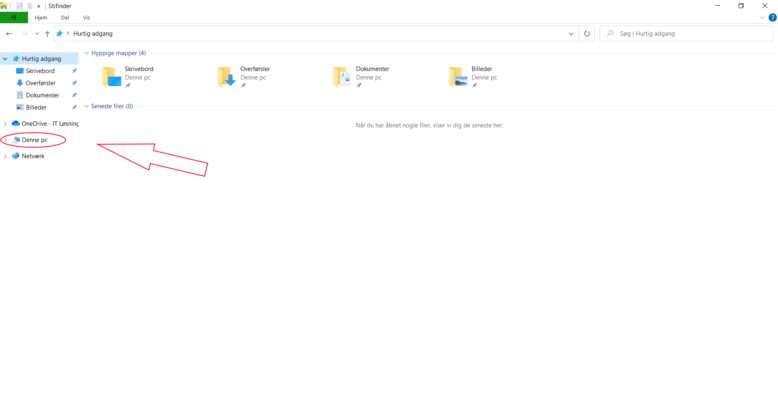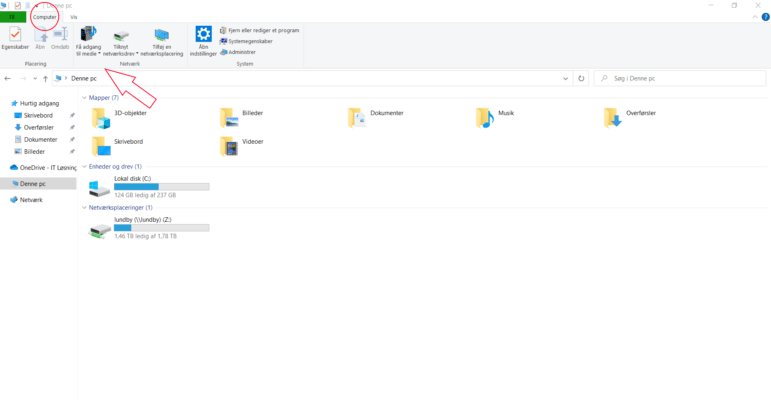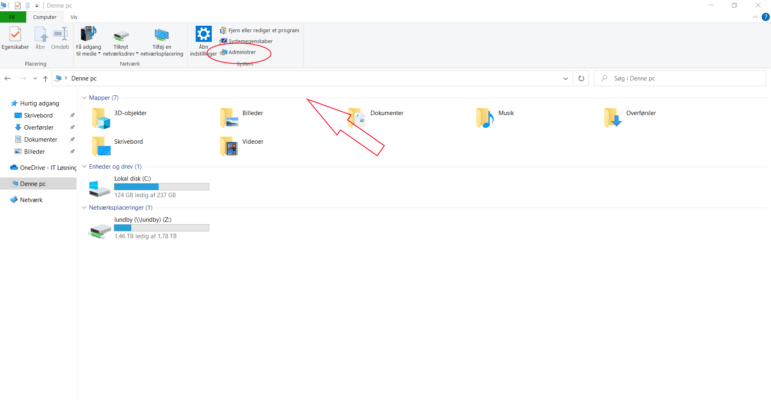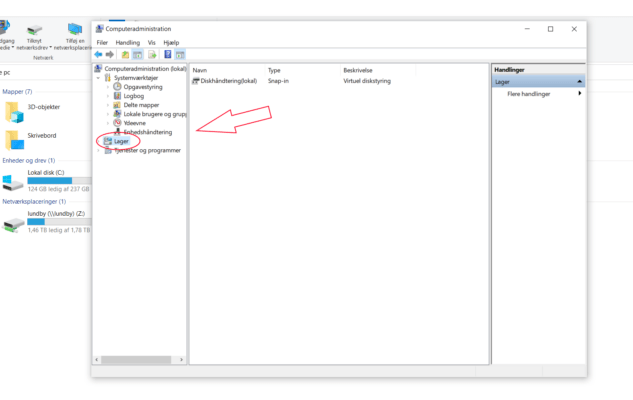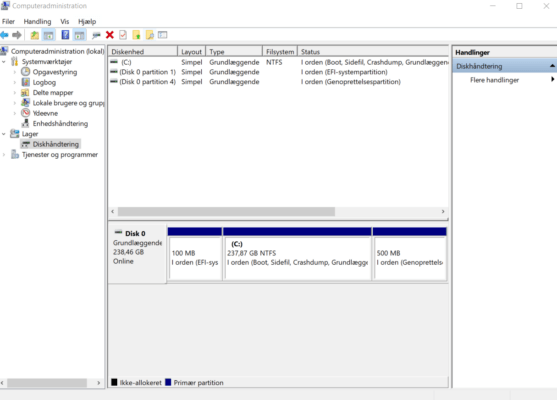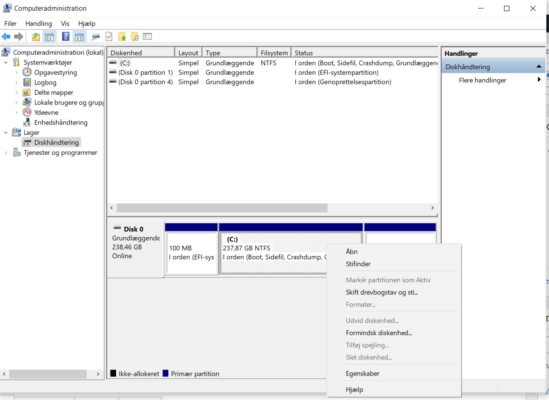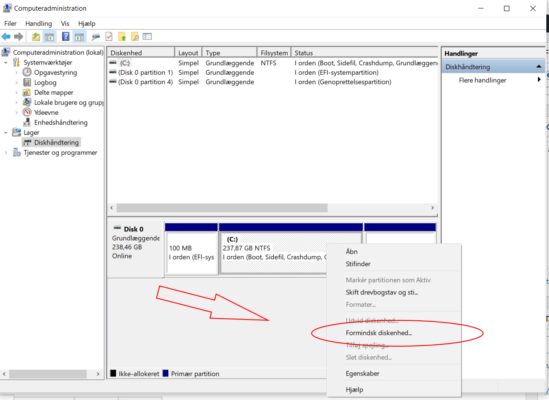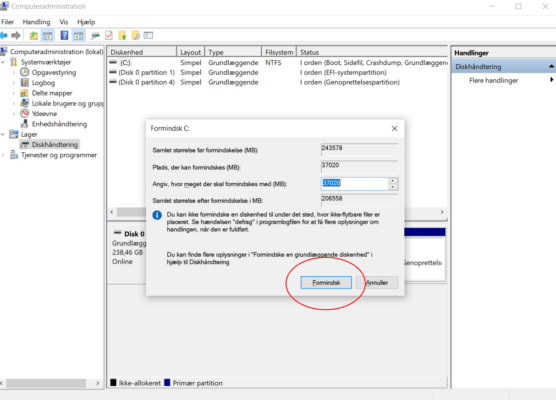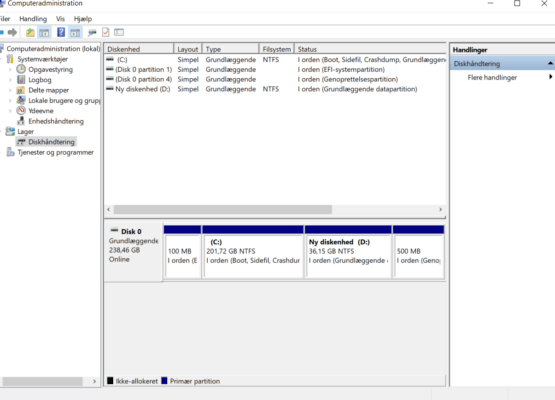Hvordan deler jeg min harddisk plads op? Det spørgsmål får jeg tit. Derfor har jeg lavet en lille guide på, hvordan du opdeler din harddisk op i flere partitioner. Det er super simpelt og tager ikke mere end 5 minutter.
I sidste blogindlæg viste jeg dig hvordan, du fik en ny harddisk frem i stilfinder. Hvis du ikke har læst det oplæg endnu, ville jeg klart anbefale at du bruger 10 minutter på at læse det igennem. Sådan finder du dit nye harddisk frem i stilfinder
Sådan gør du:
Du ville gerne dele din eksisterende harddisk op i flere partitioner, så du kan gennem dine ting mere overskudligt og nemt. Din computer har højsandligt kun ét stor C: drev, hvor dit Windows også er installeret. Dette drev kan sagtens deles op mens computeren er tændt og allerede er i brug. Det betyder at din eksisterende Windows installation og data bliver ikke berørt af at dele drevet op i 2 partitioner. Vær selvfølgelig altid forsigtig. Hvis du føler dig usikker i det du laver, så tag kontakt til os i stedet. Så skal vi prøve at guide dig igennem.
- Start med at åbne “Denne PC”

- Tryk derefter oppe i venstre hjørne på knappen “Computer”

- Når du har fået det lille vindue frem, skulle der gerne være en knap som hedder: “Administrer” Den klikker du på.

- Du er nu nået ind i computeradministration. Her kan man lave alverdens ting og sager. Det vi fokuser på i dag er “Lager” Den knap klikker du på for at komme videre.

- Dit skærmbillede skulle nu gerne se sådan her ud:

- Du højreklikker nu på det drev som du gerne ville opdele. I guiden her, bruger jeg mit C: drev. Du skal sagtens dele alle dine andre harddiske op, så længe der bare er nok plads på den harddisk du gerne ville opdele. Dit højre klik, skulle gerne få en lille boks frem, med en masse muligheder.

- Du trykker på knappen “Formindsk diskenhed” Bare rolig, du formindsker ikke harddiskens plads, men du formindsker den eksisterende partitionen, som allerede er lavet.

- Der åbnes nu et nyt vindue. Inde i dette vindue kommer der en lille boks, som fortæller at Windows er i gang med at beregne, hvor meget plads du kan dele dit drev op. Du vælger helt selv hvor meget af din eksisterende drev, som skal dels op. Du skal være opmærksom på, at du ikke kan lave din nye partitionen større end Windows fortæller. Jeg har valgt at mit anden partitionen skal være 37,6GB. Når du har valgt hvor meget plads du gerne ville have. Trykker du “formindsk”

- Det lille vindue skulle gerne være lukket. Du ville nu kunne se en ændre i hvordan din harddisk er delt op. Du er dog ikke helt færdig endnu. Du skal netop lige gøre den nye partition synlig for Windows stifinder. Det gør du ved at højreklikke på det sorte element, og klikker på “ny simpel diskenhed” Der skulle nu gerne åbnes et nye vindue. Du følger den guide, som kommer frem. Du skal vælge både navn og drevbogstav. Hvis du for brug for hjælp til dette, skal du være mere end velkommen til at kontakte os.
- Alle partitioner skulle nu gerne være farven blå. Du kan også nu se din nye opdeling i Windows stilfinder.

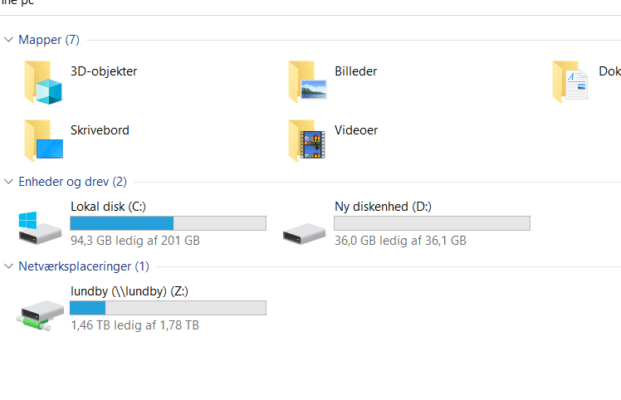 Du skal være opmærksom på, at selvom du nu har flere partitioner, er det dog stadig den samme fysiske harddisk, og skulle din harddisk gå i stykker, mister du også det data som er gemt på det nye drev. Hvis du gerne ville have bedre data sikkerhed. Skal du overveje at købe en ekstern harddisk, eller at få en cloud løsning hos os.
Du skal være opmærksom på, at selvom du nu har flere partitioner, er det dog stadig den samme fysiske harddisk, og skulle din harddisk gå i stykker, mister du også det data som er gemt på det nye drev. Hvis du gerne ville have bedre data sikkerhed. Skal du overveje at købe en ekstern harddisk, eller at få en cloud løsning hos os.
Find mere information om cloud løsningen her – Cloud løsning
Find alle vores eksterne harddiske her – Eksterne harddiske
Læs også vores blogindlæg omkring – backup løsninger