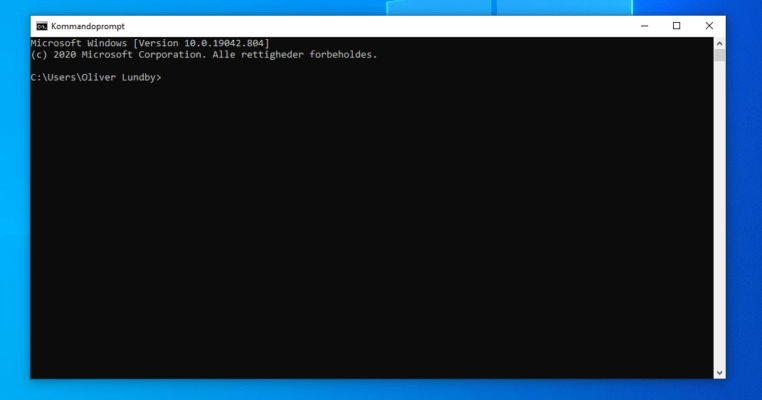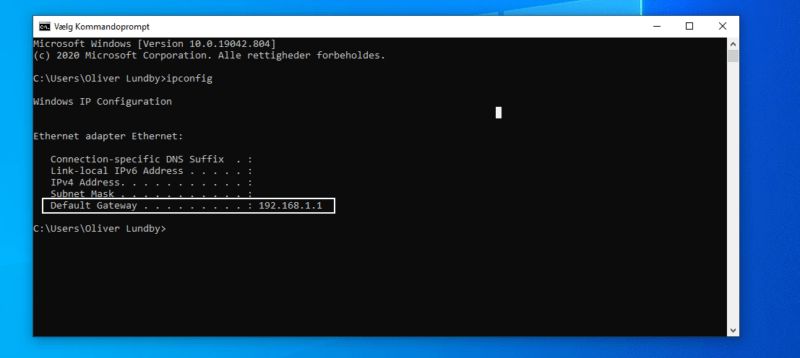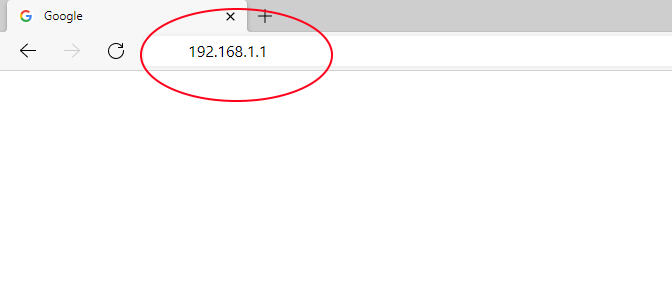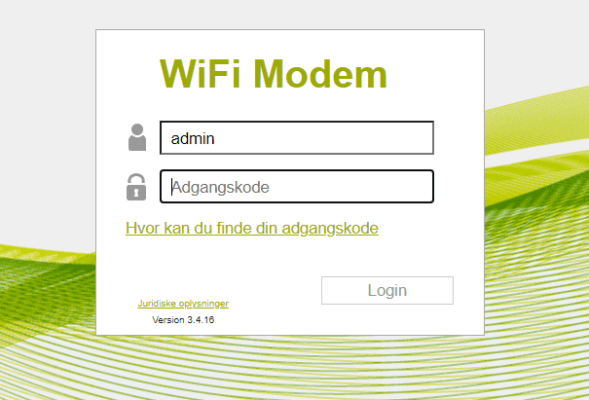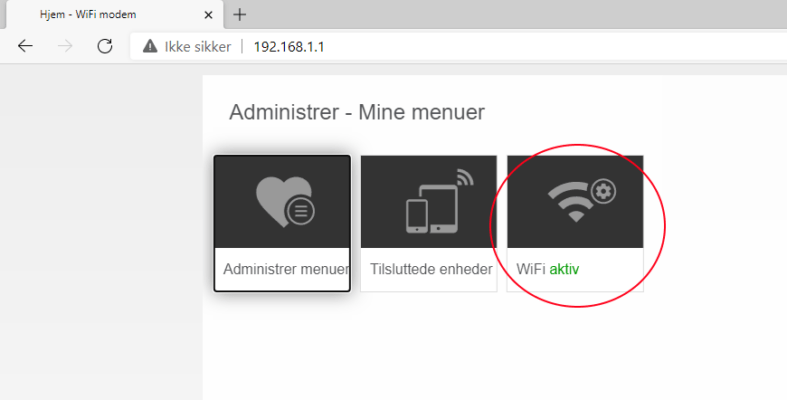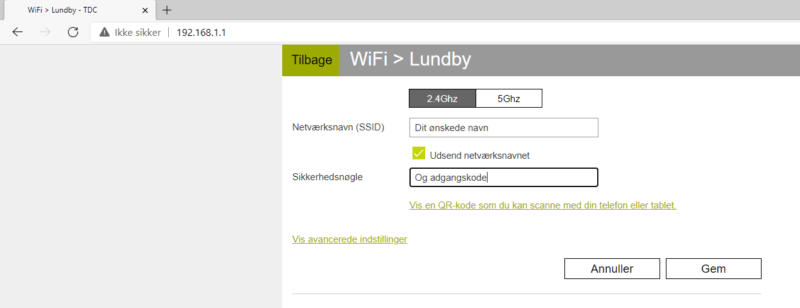Du ville genre ændre din routers navn og adgangskode. Der kan være mange grunde til at du gerne ville skifte din routers navn og adgangskode. Det er faktisk meget nemt, følg vores guide her –
1. Find din gateway
Får at kunne få adgang til din router, skal du finde IP-adressen til din gateway. På største delen af hjemmenetværk er gateway IP-adressen denne: 192.168.1.1. Den kan være ændret i nogle tilfælde. Se hvordan du finder din: Åbner start menuen på din computer og skriver – CMD.
Nu skulle du gerne have dette vindue fremme:
I CMD’en skriver du commandoen: ipconfig og trykker “enter” på dit tastatur.
Du skulle nu gerne kunne se 4 linjer, med en masse tal. Du skal kun kigge udfra den, som hedder “Default Gateway”. Her skulle der gerne stå din IP-adresse, så du kan få adgang til din router.
Som ses på dette billede er min “gateway” 192.168.1.1. Du har nu fundet din gateway.
2. Log på din router
Du har nu fundet din gateway. Den skal du bruge til at kunne få adgang til din router. Åben nu din browser og indtast din “gateway” 192.168.1.1. Du indtaster den oppe i toppen af browseren. Der hvor du normalt også ville skrive en adresse når du skal på andre sider som fx. Facebook.com. Klik enter når du har skrevet adressen.
Du ville nu blive mødt af en login skærmbillede. Her skal du indtaste din routers login oplysninger. Hvis du ikke kender dem, kan du finde oplysninger enten bag på din router, ellers også kan du ringe til din udbyder, og spørge om adgangskoden. Det skal lige siges at den adgangskode, som skal bruges, er ikke den samme, som når du skal logge dig på Wi-Fi’et. Loginskærmen kan se anderledes ud, det afhænger meget af hvilken model router du har. Du kan sagtens blive ved med at følge guiden. Selve fremgangsmetoden ville næsten være den sammen. Det skifter ikke særlig meget, da tingene næsten ville hede det samme. Har du stadig problemer, med at skifte navn og adgangskode til routeren, skal du altid være velkommen til at kontakte os.
Hvis du ikke har held med at finde loginoplysningerne så er her nogle forslag til hvad de kunne være:
- Ofte brugte brugernavne: Blankt felt, admin, administrator, router, login
- Ofte brugte passwords: Blankt felt, admin, administrator, password, 000, 0000
Log på og gå videre til næste punkt.
3. Lav navnet og adgangskoden om
Du er nu logget på din routers administrator panel. Her kan man ændre mange forskelige ting. Ikke noget vi ville gå i dybden, med i dag. Det vi skal i dag, er at ændre dit navn og adgangskode til Wi-FI’et.
Der skulle gerne være et par knapper, som du kan klikke på. Du skal finde knappen “WI-FI” Den kan ligge under en menu som hedder “Trådløse indstillinger” Den router, som vi arbejder ud fra, starter med at vise knappen “WI-FI”. Den klikker du på.
Når du er kommet her ind, skal du klikke på dit nuværende WI-FI navn, her kommer du ind i menuen, hvor du kan ændre på både navn og adgangskode.
Det kan være du skal kigge efter feltet “SSID”. Det er et tekstfelt, hvori det nuværende navn står. Slet det, og skriv i stedet det navn du ønsker.
Vi fraråder at bruge et navn med Æ,Ø og Å. Det kan skabe problemer senere hen.
Nedeunder ville der typisk være feltet til at kunne ændre adgangskoden til routeren. Hvis der er flere WI-FI forbindelser, gør du bare præcis det sammen med dem.
Du klikker nu på “Gem”, og efter har du nu lavet et nyt navn og adgangskode til dit WI-FI. Du skal nu oprette forbindelse til dit nye WI-FI. Derfor skal du logge på, med din nye adgangskode, og vælge det nye WI-FI på alle dine enheder, som skal køre på den trådløse forbindelse.
På nogle kan routere skal du finde den underside som hedder ”sikkerhed/security”. På nogle modeller vil adgangskoden stå på samme side som navnet på dit trådløse netværk. Ligesom på den vi har her i guiden.
Skift koden i feltet, der sandsynligvis hedder “Password” eller lignende til noget du kan huske og tryk gem.
Hvis du stadig har problemer med at ændre navnet og adgangskoden, skal du være mere end velkommen til at kontakte os