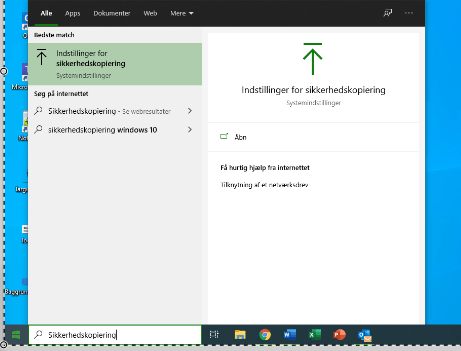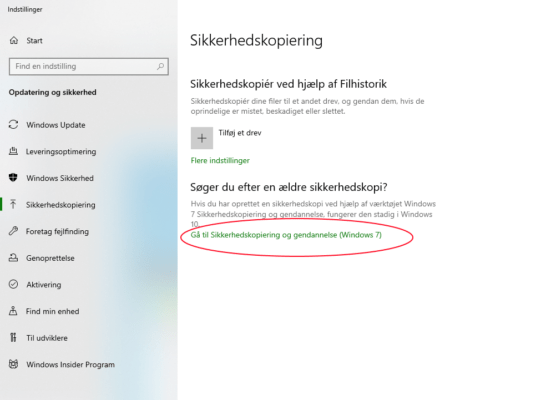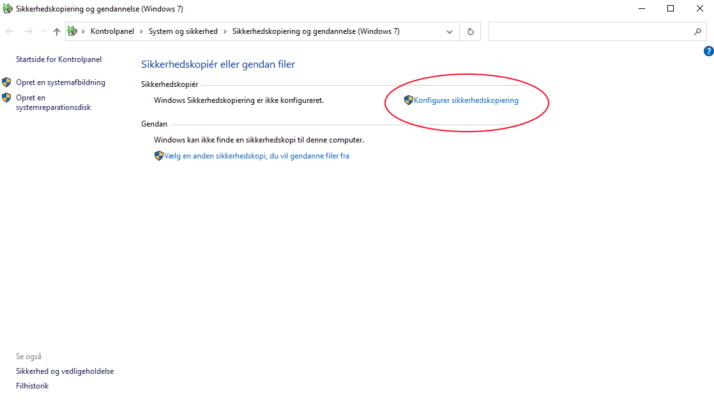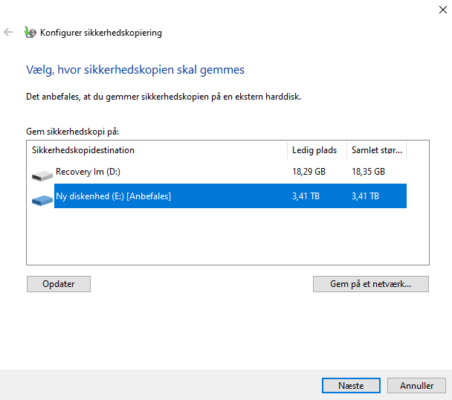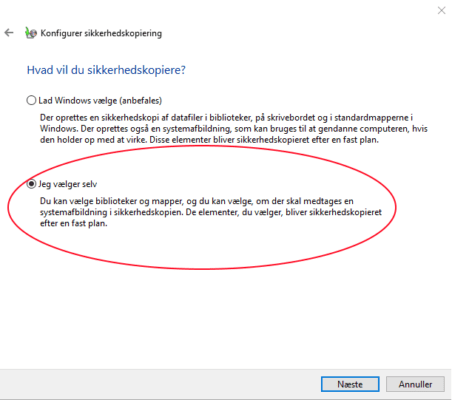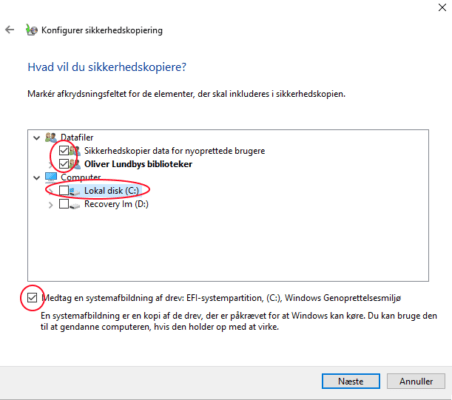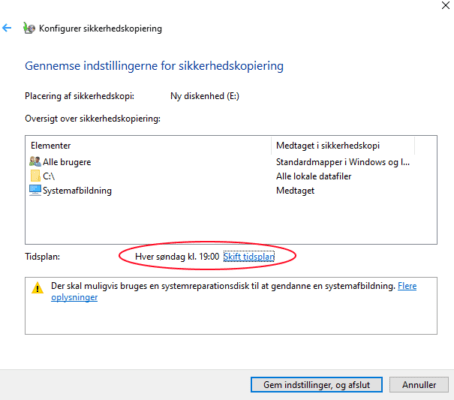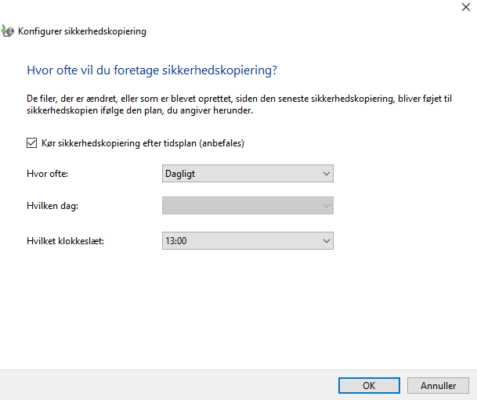Uanset hvordan du bruger din computer, ville du altid have filer, som er vigtige for dig, og som, du ikke har lyst til at miste. Derfor er det også super vigtig, at have backup af dine vigtigste filer. Du kan netop nemt miste dine filer, hvis din computer går i stykker, bliver stjålet eller bliver ramt af et hacker angreb. Din computer kan blive ramt af det såkaldte ransomware. Her krypterer hackerne dine filer, og du kan først få dem igen, hvis du betaler en stor sum penge. Du skal også tænke på, at en stor penge sum måske heller ikke får dine filer igen.
Du har selvfølgelig ikke lyst til at nogle af de tre scenarier sker. Desværre sker det rigtig tit for mange mennesker, og det kan også ske for dig. Vi anbefaler stærkt at du følger vores guide, og får oprette en nem backup løsning. Så du i det miste, har dine vigtige filer, som en lille trøst, hvis uheldet skulle være ude.
Der er mange forskelige måder man kan lave backup på. Den manuelle måde, er at kopier dine filer manuelt over på en ekstern harddisk. Det er både en meget tidskrævende og gammeldags løsning, plus så kan du måske komme til at glemme nogle af dine vigtig filer. Vi anbefaler altid vores egen Cloud backup løsning, som er den mest automatiske og mest sikre backup. Det koster lidt penge, og derfor får du også den største bestyrtelse. Hvis penge ikke er det store viser jeg dig, hvordan du med få klik kan lave en backup til en ekstern harddisk via Windows 10 eget software.
Manuel og lokal backup i Windows 10’s eget software
Du kan nemt lave opsætte en manuel backup løsning og det kræver ingen teknisk baggrund. Det eneste du skal bruge er en stor nok ekstern harddisk, som du kan sætte til din computer. Harddisken du skal bruge plejer vi at sige skal minimum være på 1TB, så er du sikker på at du har nok plads. Den eneste ulempe ved denne løsning, er at der tager lidt langtid at opsætte første gang.
Sådan gør du –
1. Du starter med at finde “Indstillinger for sikkerhedskopiering”. Dette søger du nede i søge feltet i Windows. Klik derefter på ikonet, og klik derefter på enter.
2. Du skulle nu gerne have dette vindue åben. Her vælger du “Gå til Sikkerhedskopiering og gendannelse (Windows 7)”
3. Der åbnes nu dette vindue. Du klikker “Konfigurerer sikkerhedskopiering”
4. Du vælger nu hvilken harddisk du gerne ville bruge til sikkerhedskopieringen. Her vælger du selvfølgelig den harddisk, som skal bruges til backuppen. Klik “næste” for at gå videre.
5. Du er næsten færdig. Nu skal du vælge hvilken filer, som du gerne ville have backuppen tager én kopi af. Her vælger du “Jeg vælger selv” Klik næste for at gå videre.
6. Du ville se dette vindue ændre sig, til at du faktisk skal vælge hvilken filer du gerne ville taget backup af. Her vælger du som udgangspunkt de samme, som billedet viser for neden, så er du sikker på at du får alt med. Hvis du selv har forstand, på at finde de filer du gerne ville have taget backup af, kan du også sagtens gøre dette. Er du i tvivl, så vælg de samme som mig. Hvis du har flere harddisk, som du ved, har data på, skal du selvfølgelig også vælge dem. Klik næste for at gå videre.
7. Du får i dette step en lille oversigt over hvilken data, som der tages backup af. Du skal nu også beslutte hvor tit der skal tages backup. Som standard er den sat til at køre hver søndag kl. 19:00. Det synes jeg ikke er super smart. Jeg anbefaler at du minimum tager backup hverdag. Så er du sikker på, at få alle de nyeste filer med. Hvis uheldet skulle være ude. Du ville gerne skifte tidsplanen. Her klikker du på “Skift tidsplan” Du vælger dit ønskede tidspunkt. Klik derefter “Gen indstillinger, og afslut”
Du er nu færdig med at opsætte din egen backup løsning. Backuppen ville nu starte helt automatisk, og ville kører i baggrunden, så længe din eksterne harddisk er sluttet til computeren. Hvis backuppen ikke bliver fuldført korrekt, eller der skulle ske fejl, ville du blive gjort opmærksom på det.
Fuld automatisk Cloud backup
Som nævnt tidligere, har IT Løsningen vores helt egen Cloud backup. Her behøves du hverken harddisk eller nogle opsætning. Vi står for alt ansvaret, og du ville altid kunne få fat i enkelte filer, hvis du får brug for dette. Derudover ligger det i skyen, og ikke lokalt hos dig. Du kan læse mere om det her – IT Løsningen Cloud Backup