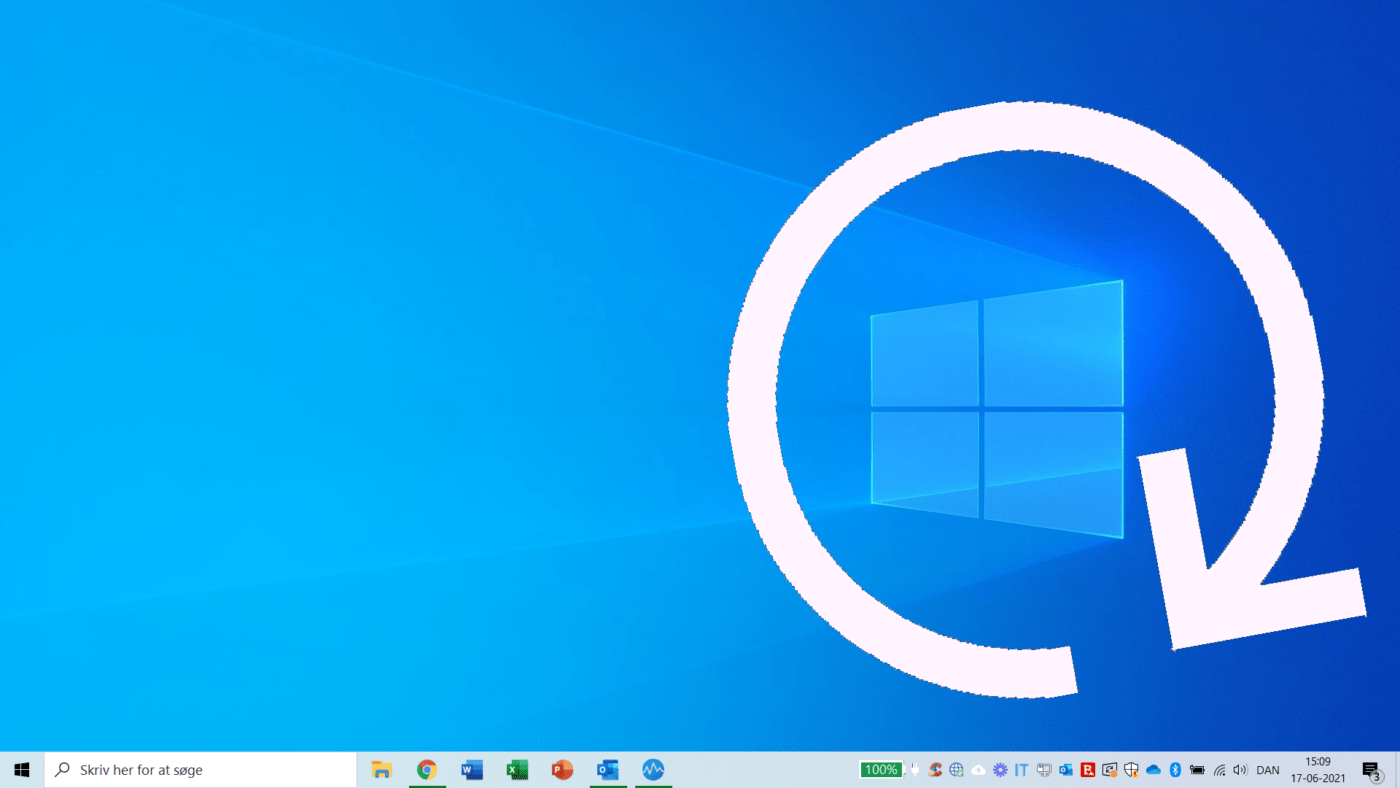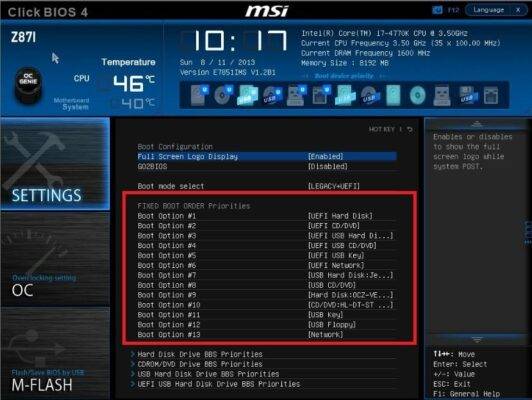Nogle gange er du nødt til at geninstallere Windows 10 af mange forskelige grunde. Det kan være, at din computer har fået virus, eller du bekæmper et problem, som du ikke aner, hvor kommer fra. Derfor kan det tit være løsningen af geninstallere din Windows 10. På denne måde starter du computeren på en frisk.
Vi anbefaler kraftigt, at du ikke bruger Windows 10’s indbyggede funktion, som hedder “Nulstil denne PC”. I stedet skal du lave et installationsmedia, som du henter fra Microsoft egen hjemmeside. Du kan hente installationsmediet her. Det eneste, som du skal bruge, er et USB-stik med en størrelse på minimum 8GB.
1. Først gemmer du alt det data, som du gerne vil beholde på computeren. Derefter slukker du den, som du plejer.
2. Indsæt så det USB-stik, du har lavet, med Windows-installationen på.
3. Tænd din computer. Klik derefter hurtigt på DELETE knappen. Hvis der intet sker her, skal du enten klikke på F10, F11 eller F12. Du skal gerne komme ind i din BIOS, som gerne skulle se nogenlunde sådan her ud:
4. Du skal nu ændre i din BOOT rækkefølge. Du skal sætte din computer til at opstarte på dit USB-stik i stedet for din SSD/Harddisk, hvor din tidligere udgave af Windows 10 er på. Når USB-stikket er valgt, vil computeren starte op i installationensmediet i stedet for din gamle Windows-installation.
5. Din computer skulle nu gerne boote op i Windows-installationen:
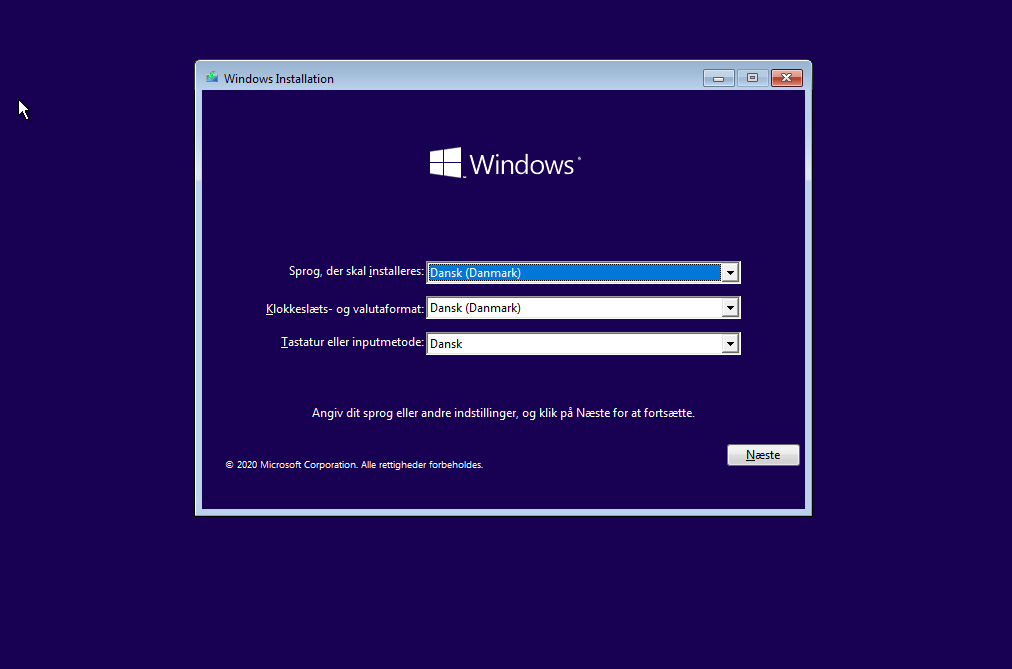
6. Følg nu installationen.
7. Installationen vil nu bede om en licensnøgle. Denne finder du enten fysisk på din computer, ellers også ligger din nøgle på dit bundkort digitalt. Her klikker du: “Jeg har ingen produktnøgle”. Så finder den selv nøglen frem, når Windows er fuldinstalleret.
8. Du skulle gerne nu komme til et punkt, hvor du kan vælge mellem “simple installation” eller “avanceret installation”. Her vælger du “avanceret installation”:
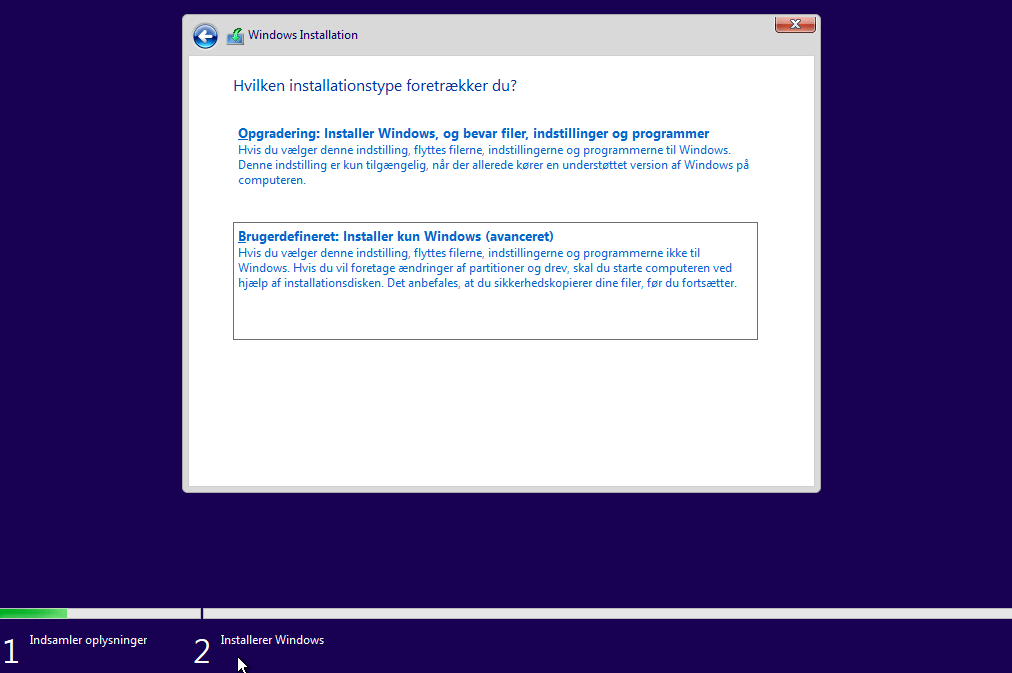
9. Nu kommer du til et vigtigt punkt. Du ville nu kunne se dine forskelige partitioner, som din computer har. Her sletter du dem ALLE. Her skal du dog være sikker på, at du ikke har andre harddiske med andet data, som du ikke har taget backup af. Vi anbefaler, at du dobbelttjekker det data, som du har taget backup af. Fordi når du sletter disse partitioner, vil alt data, som ligger på computeren, blive slettet permanent.
10. Du har nu slettet alle dine tidligere partitioner. Du vil nu skulle vælge den harddisk, som du gerne vil installere Windows på. Her anbefaler vi, at du altid installerer Windows på din SSD. Vælg derfor din SSD, hvis du har muligheden:
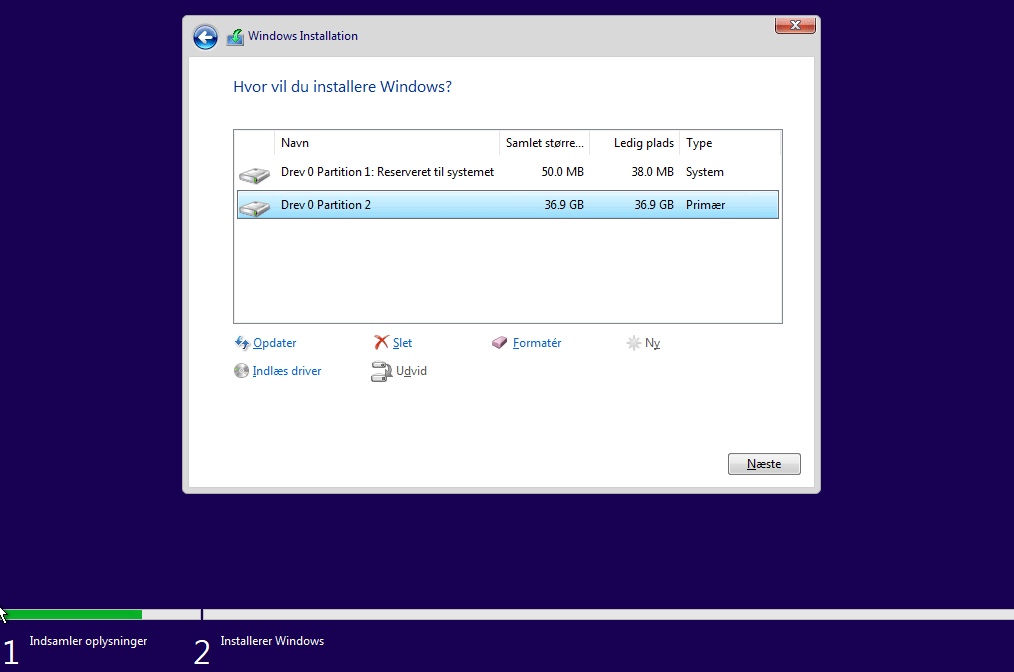
11. Når du har slettet begge partitioner, skal du gerne sidde med en ikke-tildelt plads som valgmulighed. Vælg denne, og klik på knappen “Ny” for at oprette en ny partition, og herefter klik på anvend. 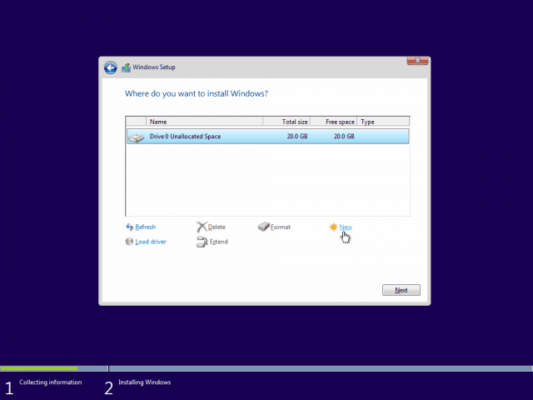
11. Tryk næste og vent til, at installationen er færdig.
12. Du vil nu blive guidet igennem Windows’ egen konfiguration, som er supernem at finde ud af. Derfor slutter vores guide også her. Hvis du har nogle spørgsmål, skal du være mere end velkommen til at skrive eller ringe til os. Kontakt os
12. Din computer har nu fået en helt frisk Windows 10 installation. Du kan nu også fjerne USB-stikket, som du satte i tidligere.
13. Husk, at du nu skal installere drivere til din computer. Her er det vigtigt, at du installerer de helt rigtige til din maskine. Vi anbefaler, at du ikke bruger nogle som helst former for programmer til at installere dine drivere. Sådan noget software indeholder tit malware eller andre former for virus. Du kan læse mere omkring driverinstallation i vores anden artikel – under punktet “Software”.